How To Add Images In a WordPress Blog In 2021
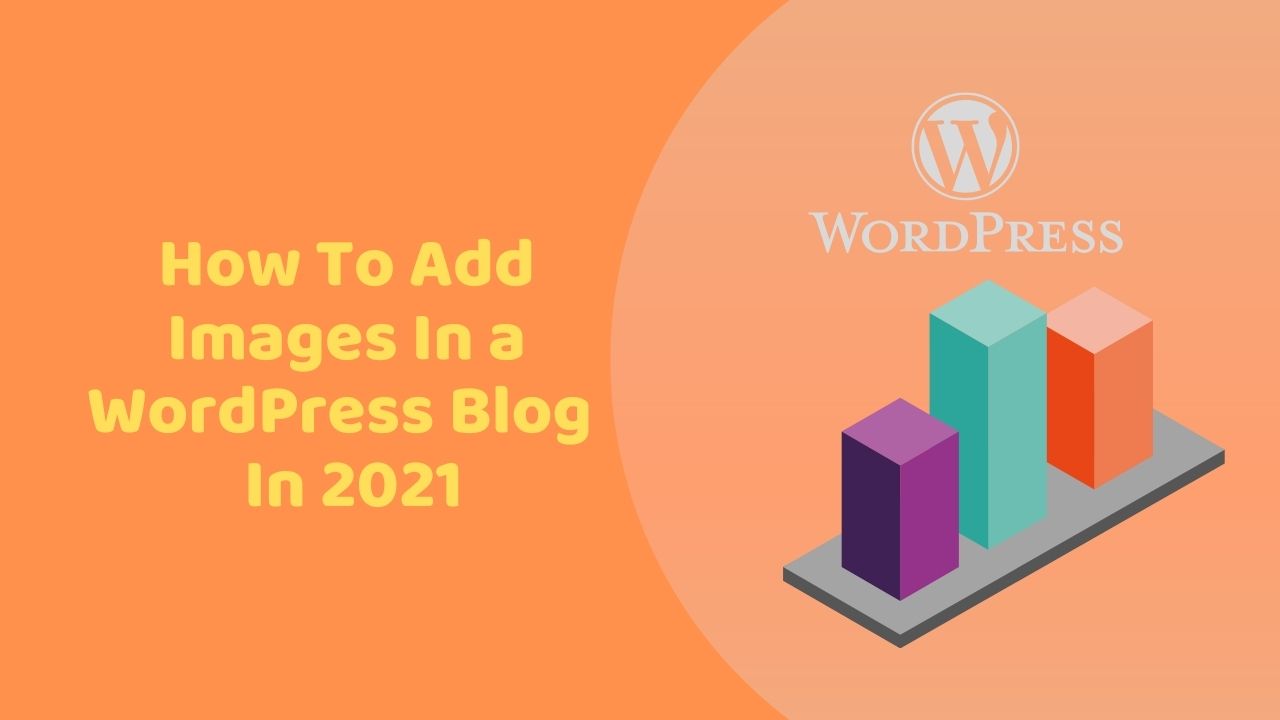
How To Add Images In a WordPress Blog Posts, Pages And Sidebar Widgets
WordPress is slightly intimidating when it comes to inserting images, especially if you’re a “noob.” So I am going to share with all of you the right process to add images in a WordPress blog post, pages, and even the sidebar of your website.
Once you grasp the idea of this simple process, you will be able to upload and insert pictures anywhere on your weblog with your eyes closed, my friend!
As a blogger, making good use of imagery is one of the key elements to successfully making money on the internet if you’re an Affiliate Marketer or any other form of online-based business owner.
Why You Should Add Images To Your WordPress Website
There are very important specific reasons to add images in a WordPress blog, which will mean the difference between making very little amounts of money online, generating a lucrative source of revenue, providing you put real effort into writing website content, and other blogging techniques too.
So, why is visualization essential?
- We are all visual by nature, so we love to see pictures connected to topics because they bring content to life, grab our attention and play with our emotions.
- Images will encourage your visitors to browse your website even longer
- We are now living in a “new age of visual culture” where people use camera smartphones and Tablets on the go, which means millions of images are uploaded to the internet, daily. So, with social media networks such as Facebook, Twitter, Google+, Pinterest, Tumblr, and Instagram, there’s a massive opportunity for you and others in your networks to share your website contains images for Free traffic.
- For example; if you’re part of the Amazon Affiliate program, then inserting “product photos” within your reviews will significantly Boost your sales and commissions.
3 Facts You DIDN’T Know About Website Images
- Website articles with images receive a whopping 94% more views, compared to “text only” articles
- 67% of people consider the quality of product images to be highly important when choosing and purchasing products
- 63% of consumers think the quality of product images are far more important than product descriptions
6 Easy Steps To Inserting An Image Into a WordPress Post Or Page
Before you start with the steps below, ensure you already have an image saved to your computer…
STEP 1
As you create the draft version of your post or page in your WordPress editing area, simply place your cursor on the area where you want to insert your image, and click on the “Add Media” tab displayed above the kitchen sink. This will open up the Insert Media window.
For this example, I will show you how to add the main image of your blog post. You can also apply the same technique for other images anywhere on your blog.
STEP 2
If you’re WordPress blog is brand new and you wish to insert your very first image, then click “Upload Files.”
STEP 3
Click “Select Files.”
STEP 4
Discover the photo on your PC, and Double Click on it.
STEP 5
You will automatically return to the WordPress “Insert Media” page. Once your image has successfully uploaded, click on it to select it.
STEP 6
This quick step-by-step guide is only to show you how to insert images. So the URL, Title, Caption, Alt Text, Description and Link To fields are irrelevant at this stage, but will be discussed in a future WordPress tutorial 😛
Select the Alignment of your image to be placed to the “Right” side of your content, and select a “Medium” image size, otherwise it could be too small or too big for your visitors to see, and click “Insert into Post” when done.
And Voila! You will discover the end result at the very top of this article. These same steps can be applied to anywhere within your content, so have fun with different cursor locations, alignment positions and sizes. Be as creative as you want, but don’t over-do it with a ton of images on a singular post or page.
How To Place An Image Into Your WordPress Sidebar?
Now, inserting a picture or a banner in to a widget on the sidebar of your WordPress blog, requires a slightly different approach because the sidebar doesn’t provide you with the same image capabilities as a post or a page, but it’s still an easy process to implement.
5 Simple Steps To Follow
STEP 1
Under the Appearance tab on your WordPress Dashboard, click on “Widgets.”
STEP 2
If you don’t already have a “Text” widget on your sidebar, you can select one from the Available Widgets section by hovering your cursor over it, holding down your left mouse button, dragging and dropping the widget on to the sidebar, depending on what WordPress theme you have installed and the type of sidebar you’re using.
Once done, click on the small arrow to the right of the “Text” widget to open it up.
STEP 3
If you’re promoting a product for an Affiliate Program for example, and you want to insert a banner of some sort, you will need to paste some HTML code into the “Text” widget field. Usually, Affiliate Programs will provide you with banner codes that you can copy and paste.
Paste the code of the banner you wish to display in to the “Content” field provided.
However, if you don’t have any HTML knowledge, there is a way around this problem by searching for a “Widget Image” themed WordPress plugin (from the many thousands) that will easily help you to insert images and banners, the same way as you would with posts and pages.
STEP 4
Click on the “Save” button, visit your WordPress website’s Home Page from your Dashboard area, and your image or banner will be displayed in your sidebar as clear as day! If it isn’t, then double check the HTML code or the plugin to see if it’s working properly. If your plugin is causing issues, then uninstall it and install a different one.
I hope you really enjoyed my WordPress Image tutorial, and found it useful 😀 If you do have any further questions on inserting images in to your blog or if you wish to leave any feedback, then I invite you to write your comments below.

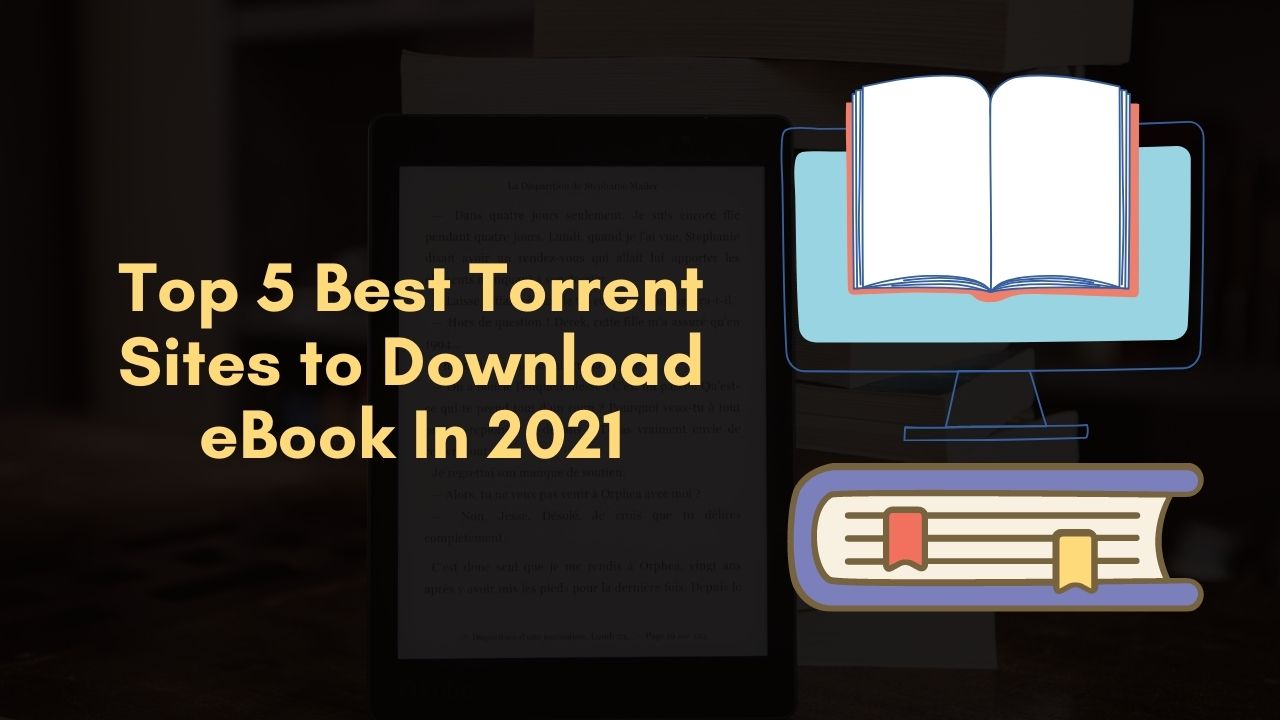


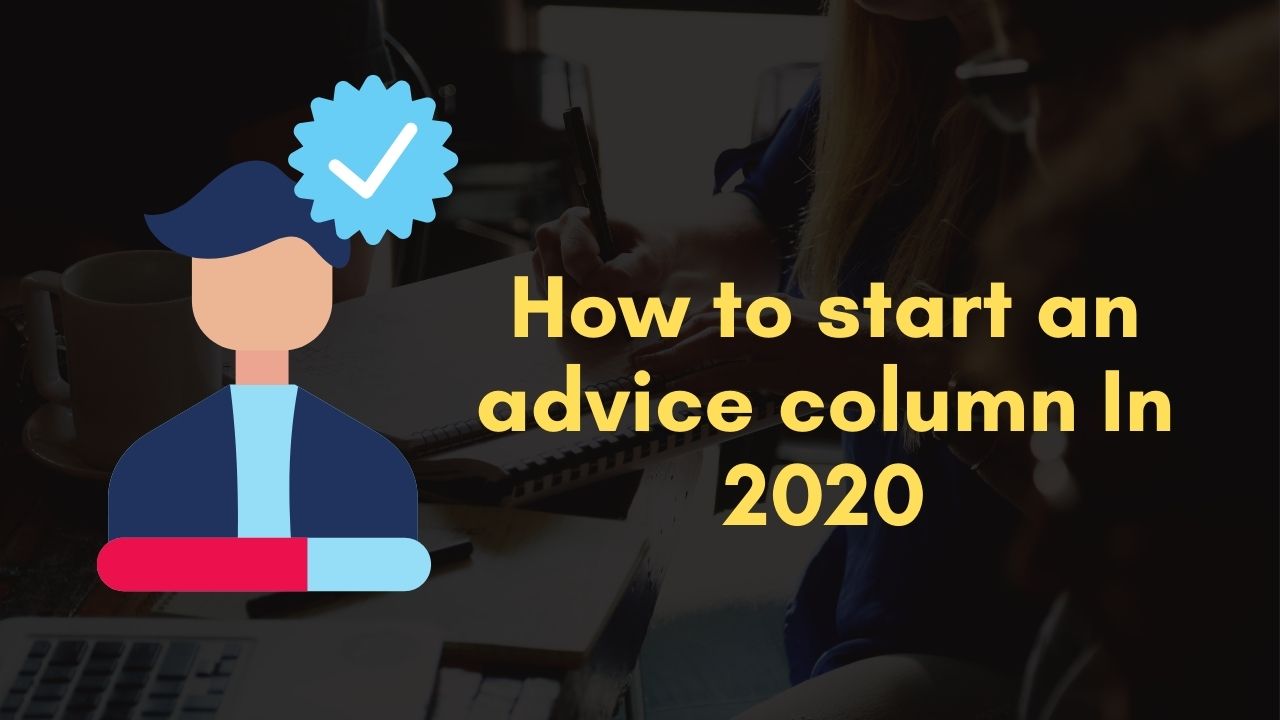
3,739 Comments